2 Installation und erste Schritte
2.1 Möglichkeiten des Downloads von RStudio und R
Die Voraussetzung für die Erstellung von Reports mit R (R Core Team 2021) und Markdown (Allaire et al. 2021) sind lauffähige Installationen von R sowie RStudio. Der Download von R4 ist möglich unter: https://cran.r-project.org/. Der Download von RStudio Desktop5 ist möglich unter: https://www.rstudio.com/products/rstudio/download/.
Zum Zeitpunkt der Fertigstellung des Dokuments ist die aktuelle Version von R 4.1.2. Die aktuelle Version von RStudio ist 2021.9.0.351. Auf diesen Versionen basieren die nachfolgenden Ausführungen. Die Nutzung von anderen Versionen kann gegebenenfalls zu Abweichungen in der Darstellung oder Anpassungen in den vorgeschlagenen Programmierungen führen.
Nach erfolgreichem Download der Installationsdateien sind diese auszuführen und der Installationsprozess zu durchlaufen. Anschließend an den Abschluss der Installation von R und RStudio ist ein Start des Programms über die Taskleiste des Betriebssystems oder – nach Anlage entsprechender Programmdateien, beispielsweise R Skripten oder R-Markdown Dateien – per Doppelklick auf die entsprechende Datei möglich.
2.2 Programmoberfläche
Nach dem Start von RStudio sind verschiedene Bereiche zu sehen. In der Standardeinstellung findet sich links oben der source Bereich, in welchem R Skripte verfasst werden können. Dabei handelt es sich um den Bereich, in welchem auch der Hauptteil der Arbeit – die Programmierung von Auswertungen sowie das Verfassen von Berichtsformaten erfolgt. Rechts oben befindet sich der Bereich, in dem die aufgerufenen und erstellten Objekte erscheinen (Bereich environment; in der Abbildung 1). Ebenso kann dort in einem weiteren Tab eine Historie der abgesetzten Befehle aufgerufen werden (Bereich history; in der Abbildung 2).6 Im unteren linken Teil des RStudio Fensters finden sich die Konsole sowie das Terminal (in der Abbildung 3). In der Konsole ist, insbesondere bei der Arbeit mit R Skripten, unter anderem ersichtlich, welcher Befehl zuletzt ausgeführt wurde. Ebenso erscheinen hier etwaige Fehlermeldungen. Im unteren rechten Teil des Bildschirms findet sich ein Dateibrowser (Bereich files; in der Abbildung 4), ebenso wie eine Möglichkeit, installierte Pakete (Bereich packages) oder erstellte Abbildungen (Bereiche plots und viewer) aufzurufen. Des Weiteren findet sich dort auch der Hilfebereich.
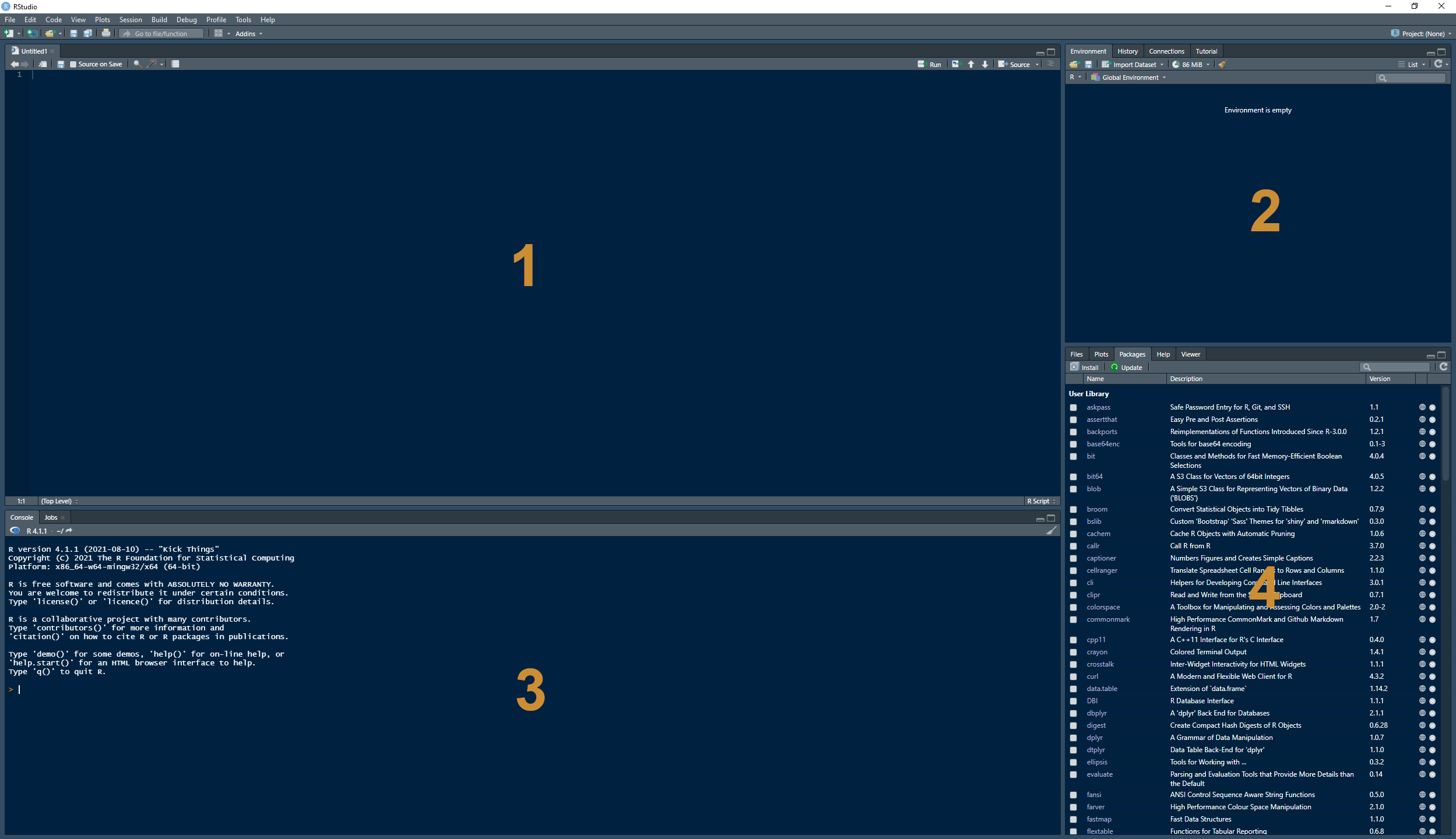
RStudio - Screenshot der Programmoberfläche
2.3 Erstellen einer neuen R Markdowndatei
Die Basis eines Reports bildet eine sogenannte R Markdowndatei. Um diese zu erstellen, wird nach dem Aufruf von RStudio über die Toolbar im oberen Programmbereich eine entsprechende Datei angelegt. Hierzu kann entweder über den Menüpunkt file → new file → r markdown der entsprechende Befehl abgesetzt werden. Alternativ kann über das Symbol zur Anlage einer neuen Datei in der linken oberen Ecke des Programms direkt eine R Markdowndatei angelegt werden.
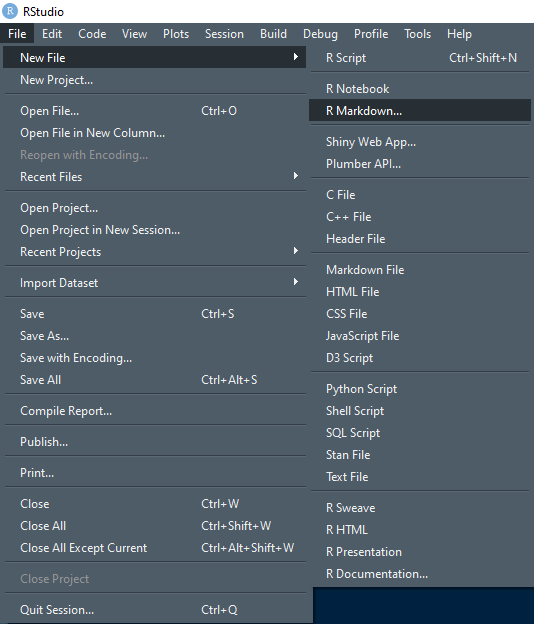
RStudio - Screenshot neue R Markdowndatei über Menü
RStudio - Screenshot neue R Markdowndatei über Symbol
Nachdem einer der beiden Wege beschritten wurde, erscheint in RStudio ein Dialogfenster. In selbigem kann zunächst ein Titel des Dokuments (Feld title) sowie die Verfasserinnen und Verfasser des Dokuments (Feld author) eingetragen werden. Es empfiehlt sich hier bereits von Beginn an die korrekten Angaben einzutragen. Ebenso kann in diesem Dialog das Zielformat des Dokuments gewählt werden. Die Auswahlmöglichkeiten sind hier html für Dateien, die in einem Browser geöffnet werden können und ein hohes Maß an Interaktivität bieten, pdf und word für statische Dateien, die in einer Textverarbeitung geöffnet werden können. Für die weitere Arbeit mit diesem Skript wird hier die Auswahl des word Formats vorausgesetzt.
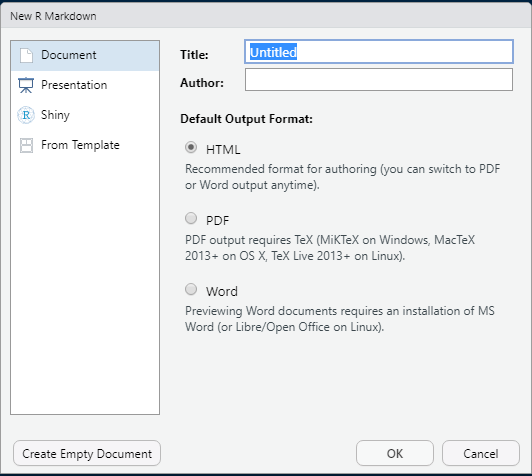
RStudio - Screenshot Menü neue R Markdowndatei
Nach Bestätigung dieses Dialogs durch einen Klick auf ok wird in RStudio eine neue R Markdowndatei angelegt, die in RStudio an dem roten Kreis mit dem weißen Schriftzug rmd erkennbar ist. rmd ist gleichzeitig auch die Dateiendung der R Markdowndateien.
2.4 Erzeugen eines Dokuments
Die erzeugte R Markdowndatei enthält im Vergleich zu R Skripten auch zusätzliche Buttons in der Menüleiste. So ist auf der rechten Seite in der Leiste seit RStudio Version 1.4 ein Button angesiedelt, der einen Wechsel zwischen dem source editor und dem visual editor ermöglicht.7 Der visual editor ermöglicht auch Nutzerinnen und Nutzern, die über weniger Programmiererfahrung verfügen, schnell und effizient Dokumente zu erzeugen. Verzichtbar sind hier insbesondere Kenntnisse über die Formatierung, die in der neuen Version von RStudio nun – in aus Textverarbeitungsprogrammen gewohnter Art und Weise – über entsprechende Buttons vorgenommen werden
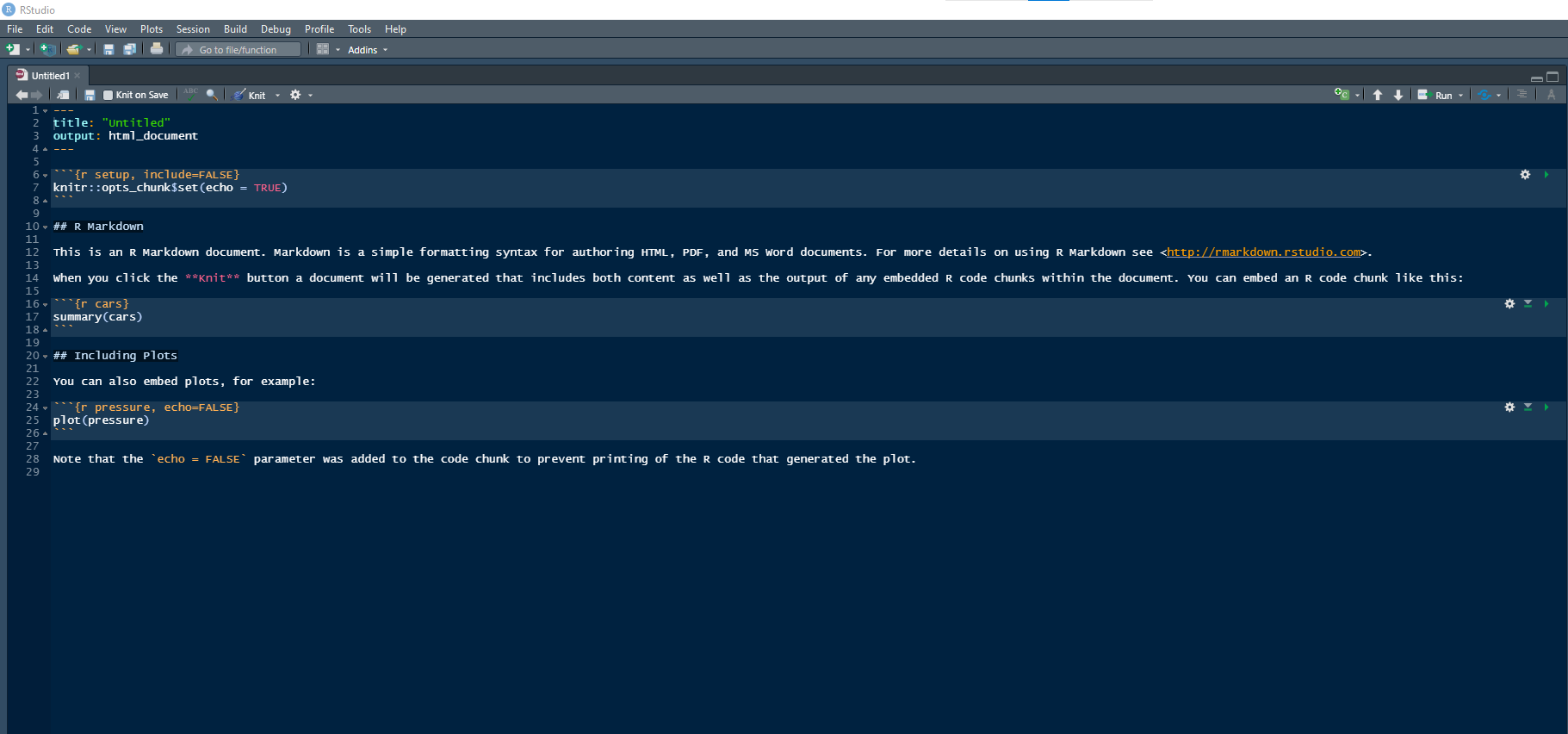
RStudio - Screenshot neue R Markdowndatei
Links neben diesem Button befindet sich ein Button, der die Gliederung des Dokuments in einer separaten Spalte ein- oder ausblendet. Dies ist insbesondere dann hilfreich, wenn mit längeren Dokumenten gearbeitet wird – so ist es damit möglich direkt zu dem entsprechenden Abschnitt des Dokuments zu springen. Gleichermaßen ist dies zu Beginn der Arbeit mit R Markdown ein Feature, das eher außer Acht gelassen werden kann, da hier noch keine längeren Texte mit mehreren Abschnitten vorliegen.
Die übrigen Buttons im rechten Teil der Menüleiste sind zu Beginn der Arbeit mit R Markdown ebenso von geringerer Relevanz. Deren Funktionen werden im Verlauf dieses Skripts jedoch erläutert, sobald diese benötigt werden.
Für das Erzeugen eines Dokuments ist der Button knit – symbolisiert durch ein Wollknäul – zentral. Ein Klick auf diesen Button startet den Prozess der Generierung des Dokuments.8 Wird – nach der Erstellung der R Markdown Datei – erstmalig dieser Button betätigt, erscheint ein Dialog zur Speicherung der R Markdown Datei und des zugehörigen Dokuments. Hier sollte ein Dateipfad verwendet werden, der eindeutig und gut auffindbar ist. Um die nachfolgenden Beispiele eins zu eins nachstellen zu können, sollte der folgende Pfad verwendet werden: C:\Reporting mit R.
Nach dem Erzeugen einer neuen R Markdowndatei – wie im vorherigen Schritt beschrieben – wird entsprechend eine Datei im gewählten Format erzeugt. Dabei werden die in der R Markdown definierten Bestandteile in der Reihenfolge des Dokuments durchlaufen und in das gewählte Dateiformat geschrieben. Nutzerinnen und Nutzer, die erste Schritte in R Markdown unternehmen, werden sich dabei möglicherweise darüber wundern, dass das Beispieldokument bereits Inhalte enthält. So ist dort neben Text auch eine Tabelle sowie eine Abbildung enthalten, die bereits die grundsätzlichen Fähigkeiten von R Markdown verdeutlichen und in den meisten Fällen wohl die Standardanwendungen des Reportings mit R und Markdown abdecken dürften.
2.5 Arbeiten mit Templates
Unabhängig vom Inhalt des Erzeugten Beispieldokuments ist es bereits zu diesem frühen Schritt sinnvoll, grundsätzliche Formatierungen im erzeugten Dokument vorzunehmen. Dazu ist das Beispieldokument im Textverarbeitungsprogramm zu öffnen und die entsprechenden Formatvorlagen entsprechend der Wünsche der Nutzerinnen und Nutzer oder der Vorgaben der Institution anzupassen. Das bedeutet, es ist nicht ausreichend, den entsprechenden Text anzupassen ohne die zugehörige Formatvorlage zu bearbeiten.
Diese teils mühsame Arbeit der Anpassung und Definition von Formatvorlage ist insbesondere dann lohnenswert, wenn die zu erstellenden Reports keine einmaligen Arbeitsaufgaben darstellen, sondern regelmäßige Aufgaben sind. In diesen Fällen ist die Erstellung eines entsprechenden Templates mittelfristig ressourcenschonend. Ebenso ist die Erstellung eines Templates dann besonders lohnenswert, wenn verschiedene Abteilungen innerhalb einer Institution mit demselben Template arbeiten. Hier stellt dies eine einfache Möglichkeit dar ein Corporate Design zu etablieren und in allen Reports durchzusetzen.
Nach dem Abschluss der Arbeiten an den Formatvorlagen – beispielsweise der Schriftfarbe, -größe und -art – sollte das Dokument abgespeichert werden. Zu empfehlen ist hier eine Speicherung unter einem eindeutigen Dateinamen in dem Ordner, in welchem auch die R Markdown Datei abgespeichert wurde. Zu Replikationszwecken wird diese Datei hier als template.docx benannt.
2.6 Installation von Paketen mittels pacman
Die Installation von Paketen gehört im Umgang mit R zu den Standardaufgaben. Standardaufgaben gehören für die meisten Menschen in der Regel jedoch nicht zu den Aufgaben, die besondere Freude bereiten und damit auch immer eine mögliche Fehlerquelle darstellen. Bevor eine Möglichkeit zur Erleichterung der Installation von Paketen vorgestellt wird, ist es zunächst ratsam, den Installationsort anzupassen.
Standardmäßig installiert R die Pakete in einen Unterordner des Installationsordners, der sich nach der Installation von R ohne Anpassung des Installationspfades an folgendem Ort befindet C:\Program Files\R\R-4.1.1\library. Es ist hilfreich diesen Ablageort anzupassen, sodass Probleme bei der Installation und beim Aufruf von Paketen – insbesondere in Umgebungen mit beschränkten Zugriffsrechten – vermieden werden. Hierzu ist die Datei Rprofile.site anzupassen. Diese Datei findet sich im Installationsordner der R Installation, im Unterordner etc – beispielsweise hier C:\Program Files\R\R-4.1.1\etc. Um die erforderlichen Modifikationen vorzunehmen, ist diese Datei mit Administratoren-Rechten zu öffnen. In der Datei sollten am Ende, unter der letzten Zeile # fortunes::fortune(), folgende Codezeilen eingefügt werden:
#custom lib
.libPaths(c("H:/R/win-library/4.1", "C:/Program Files/R/R-4.1.1/library"))Nachdem diese Modifikation vorgenommen wurde, installiert R die Pakete in das Verzeichnis auf dem Laufwerk H:\.
Der Standardprozess einer Installation eines Pakets in R erfolgt mittels Code über den folgenden Befehl:
install.packages("name des pakets")Nach der Installation ist es erforderlich, das entsprechende Paket zu laden, sodass es für die weitere Arbeit während der R Session nutzbar ist. Dies geschieht über den folgenden Befehl:
library("name des pakets")Zwar lassen sich beide Befehle in eine einzige Befehlszeile integrieren, dennoch stellt auch die folgende Lösung nur eine unbefriedigene Lösung dar, da sie relativ komplex ist und Fehler nicht vollständig ausgeschlossen werden. Ebenso erfordert die folgende Lösung, dass entweder alle benötigten Pakete in eine Liste geschrieben werden oder alle Pakete an den beiden Stellen des Programmcodes explizit aufgerufen werden.9
if (!require("name des pakets")) install.packages("name des pakets")Da dies weder freundlich für die Nutzerinnen und Nutzer ist, noch der Reduktion möglicher Fehlerquellen dient, bietet sich die Verwendung des Pakets pacman (Rinker and Kurkiewicz 2018) an. Dieses Paket, dessen Name aufgrund des entsprechenden Videospiels einfach zu merken ist, ermöglicht unter anderem die komfortable Installation von Paketen und deren Ladung innerhalb einer Codezeile10 – hier beispielhaft der Pakete rstudioapi und knitr:
if (!require("pacman")) install.packages("pacman")
pacman::p_load(rstudioapi, knitr) Einzig die Installation von Paketen, die nicht über CRAN – das Comprehensive R Archive Network – verfügbar sind, kann derzeit nicht mittels pacman erfolgen. Dennoch stellt die Nutzung dieses Pakets eine erhebliche Arbeitserleichterung dar. Es bietet sich an, diesen Codeteil in jedem selbst erstellten Code bereits zu Beginn aufzurufen, sodass alle benötigten Pakete bereits von Anfang an geladen sind und Problematiken, die in Folge von spontanen Problemlösungen während der Programmierung entstehen können, vermieden werden.
References
Die jeweils aktuelle Version für Windows ist zu finden unter: https://cran.r-project.org/bin/windows/base/release.html↩︎
Für den Basiseinsatz ist die “free” Variante ausreichend. Diese ist zu finden unter: https://www.rstudio.com/products/rstudio/download/#download↩︎
Die Bereiche connections und tutorial können für die hier beschriebenen Reporting Zwecke ignoriert werden.↩︎
Zu den Möglichkeiten, die der visual editor im Einzelnen bietet siehe: https://rstudio.github.io/visual-markdown-editing/#/↩︎
Ebenso ermöglicht der Button knit den Wechsel des ursprünglich gewählten Ausgabeformats – beispielsweise von word auf html. Derartige Wechsel sollten jedoch mit Bedacht vollzogen werden, da sowohl programmierte Skriptbestandteile sowie IT-Rahmenbedingungen den Wechsel zwischen den Formaten erschweren oder sogar verunmöglichen können.↩︎
Aufmerksamen Lesenden fällt auf, dass der folgende Befehl require statt library nutzt. Beide Befehle können zum Laden von Paketen genutzt werden. Gleichwohl gibt require als Wert false zurück, falls das Paket nicht installiert ist. Dies ist in diesem Fall hilfreich. Zum standardmäßigen Laden von Paketen sollte dennoch der Befehl library genutzt werden, da dieser eine Fehlermeldung ausgibt, falls das Paket nicht installiert sein sollte.↩︎
Zu beachten ist, dass dennoch das Paket pacman zunächst zu laden ist.↩︎